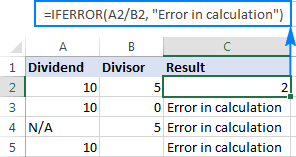
The tutorial shows how to use IFERROR in Excel to catch errors and replace them with a blank cell, another value or a custom message.
You will learn how to use the IFERROR function with VLOOKUP and INDEX MATCH, and how it compares to IF ISERROR and IFNA.
Full article: Excel IFERROR function with formula examples
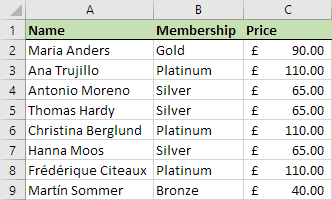
Nested IF formulas are extremely useful for complex decision making on a spreadsheet, but they can also be long, messy and convoluted.
This blog post explores 4 alternatives which are easier, faster and cleaner than the classic nested IF:
- The
IFSfunction. - Using
VLOOKUPfor an exact match. - Using
VLOOKUPfor a range lookup. - The fantastic
CHOOSEfunction.
Full article: 4 alternatives to nested IF formulas
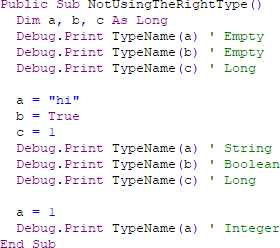
When it comes to VBA, it's almost too easy to make a mistake. These mistakes can cost you greatly, both in time and in frustration.
In this post, I'd like to help you avoid these typical mistakes and make you a better VBA programmer:
- Using
.Select/.Activate. - Using the
Varianttype. - Not using
Application.ScreenUpdating = False. - Referencing the worksheet name with a string.
- Not fully qualifying your range references.
- Making your
Sub/FunctionTOO LONG. - Going down the nested
For/Ifrabbit hole.
Full article: 7 common VBA mistakes to avoid
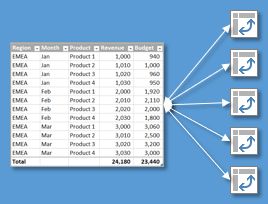
Learn why using an Excel Table as the source of a Pivot Table can save time and prevent errors.
The reasons why you should use Tables for the source data range of your Pivot Tables are:
- Adding new data & preventing embarrassment.
- Eliminate maintenance on multiple Pivot Tables.
- Prevent errors when creating Pivot Tables.
- Avoid whole column references.
- Prevent the Filter controls error with connected Slicers.
Full article: 5 reasons to use an Excel Table as the source of a Pivot Table
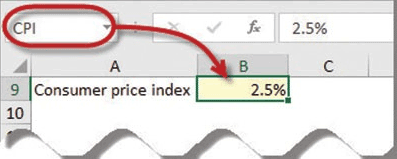
Q. Is there a list of standard Excel design rules we should be following as we create new Excel worksheets?
A. By following a common set of spreadsheet design rules, companies can produce more consistent workbooks that may be easier to review, edit, and use by others in their organizations:
- Documentation.
- Table of contents.
- Print macro buttons.
- Avoid embedded assumptions.
- Well-organized worksheet assumptions.
- Assumptions in yellow cells.
- Name assumption cells.
- Error-checking formulas.
- Organize your template by worksheets.
- Simplify complex calculations.
- Explanations.
- Consistent look and feel.
- Add File Properties.
- Cross-footing and error-checking formulas.
- Worksheet protection.
Full article: Microsoft Excel: Rules for designing Excel workbooks
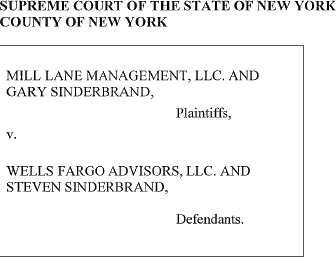
The Wells Fargo inadvertent disclosure episode provides a high-profile reminder that attorneys who are responsible for reviewing and producing client documents must thoroughly understand those documents.
As reported by the New York Times, the inadvertently produced material "included copious spreadsheets with customers' names and Social Security numbers, paired with financial details like the size of their investment portfolios and the fees the bank charged them."
Here is a list of skills that I think every reviewer must have to competently review spreadsheets in the eDiscovery context:
- Reviewing the entire workbook, not just the current tab.
- Understanding Filters.
- Identifying hidden rows, columns, and worksheets.
- Identifying & deciphering formulas.
- Understand the Freeze Panes display feature.
- Finding and expanding truncated text.
- Identify the boundaries of a worksheet.
- Finding each worksheet's print formatting.
Full article: Scared straight? Reviewing Excel files in the wake of Wells Fargo
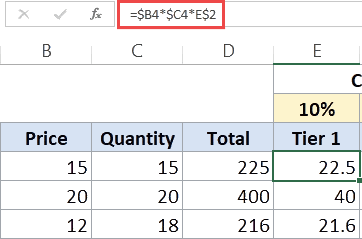
A worksheet in Excel is made up of cells. These cells can be referenced by specifying the row value and the column value.
The power of Excel lies in the fact that you can use these cell reference in other cells when creating formulas.
There are three kinds of cell references in Excel:
- Relative cell references.
- Absolute cell references.
- Mixed cell references.
Understanding these different type of cell references will help you work with formulas and save time (especially when copy pasting formulas).
Full article: Understanding absolute, relative, and mixed cell references in Excel
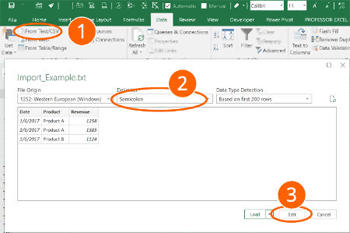
Microsoft quietly replaced the comfortable Text Import Wizard from Excel and replaced it with the "Get & Transform" tools.
The "Get & Transform" tools offer a lot of options and are very powerful. Unfortunately, they are quite complicated to use. Here is what you should now.
Topics in this article include:
- Restore the "Text Import Wizard".
- How to use the "Text Import Wizard".
- Import text and csv files with the "Get & Transform" tools.
Full article: Text import wizard gone? How to import CSV and text files in Excel
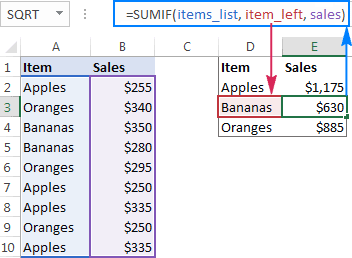
This tutorial explains what an Excel name is and shows how to define a name for a cell, range, constant or formula. You will also learn how to edit, filter and delete defined names in Excel.
Topics include:
- Excel name - the basics.
- How to name a range in Excel.
- How to create a named constant.
- How to make a named formula.
- How to name columns and rows (create names from selection).
- How to create a dynamic named range in Excel.
- Excel name rules.
- Scope of Excel names.
- Excel Name Manager.
- Top 5 benefits of using names in Excel.
- Excel named range - tips and tricks.
Full article: Excel named range - How to define and use names in Excel
